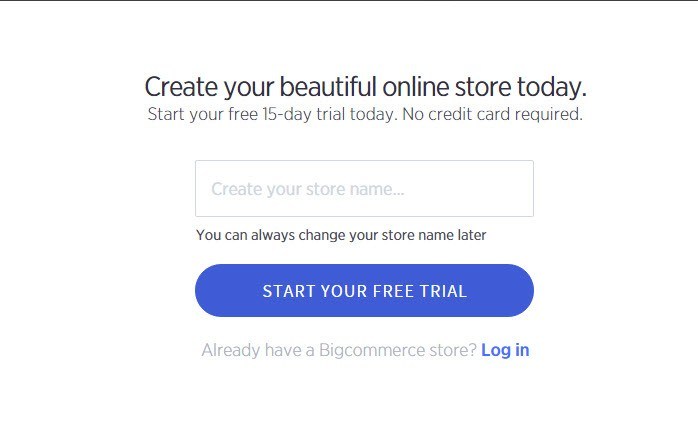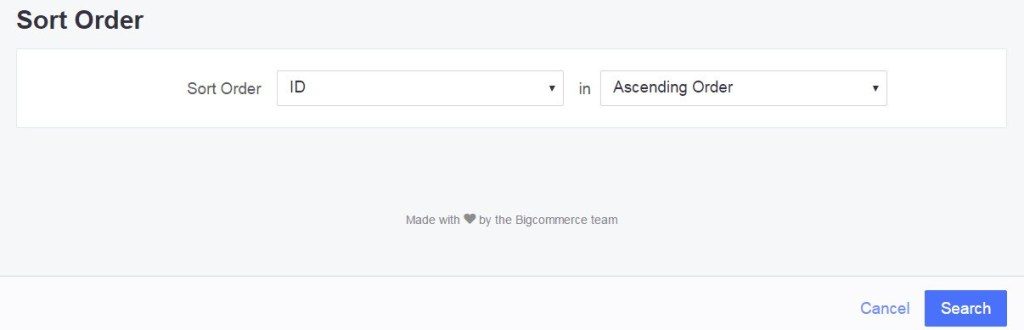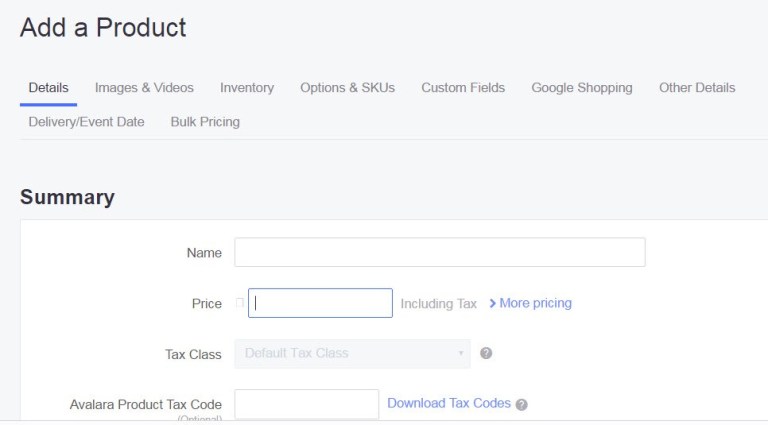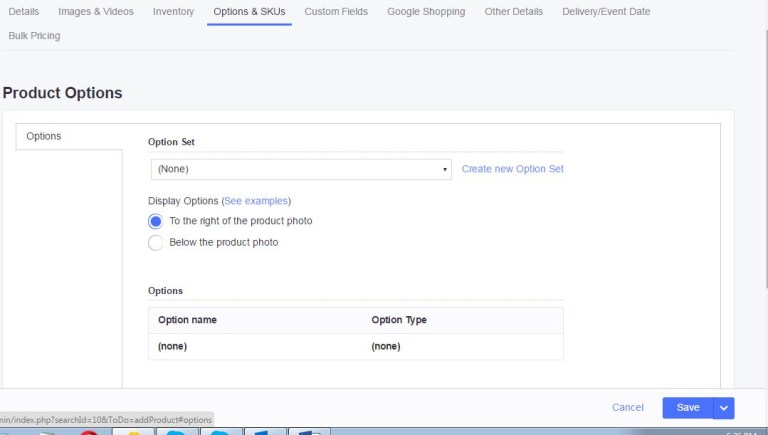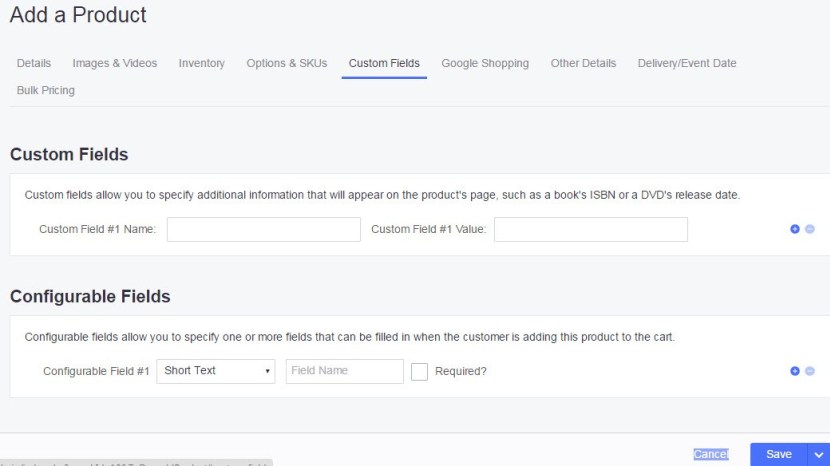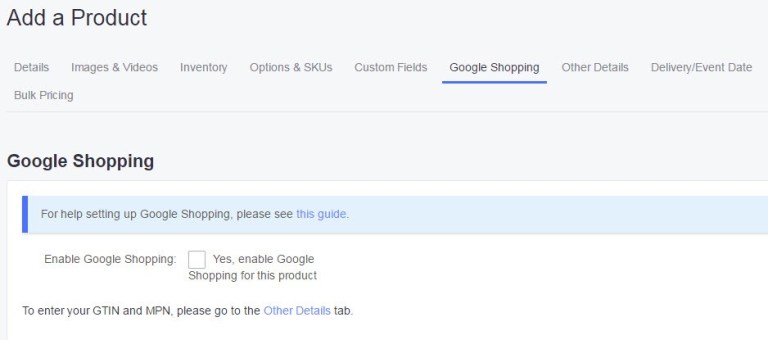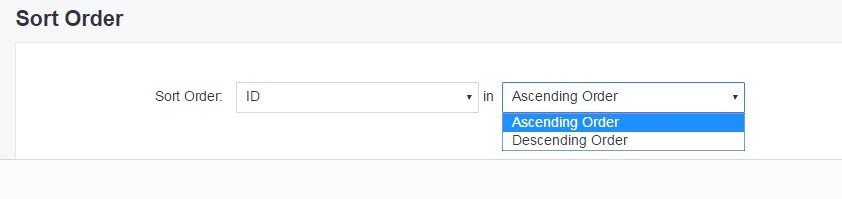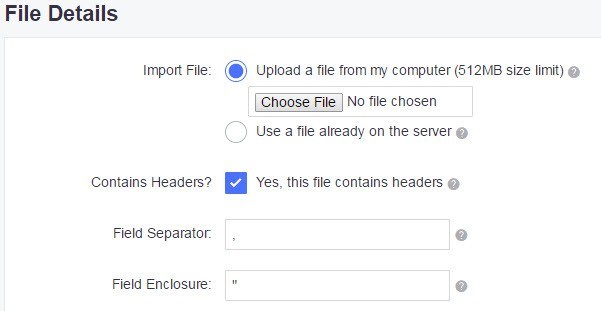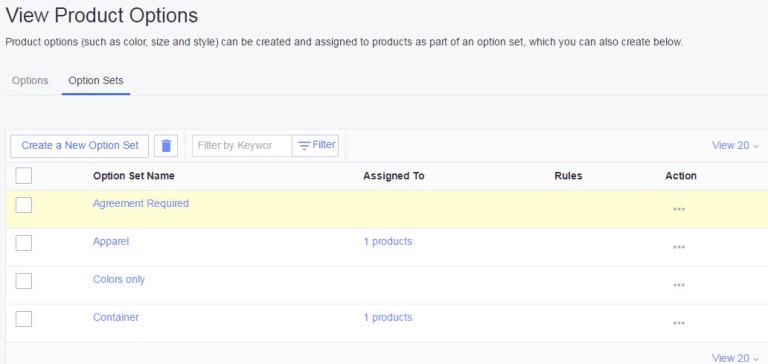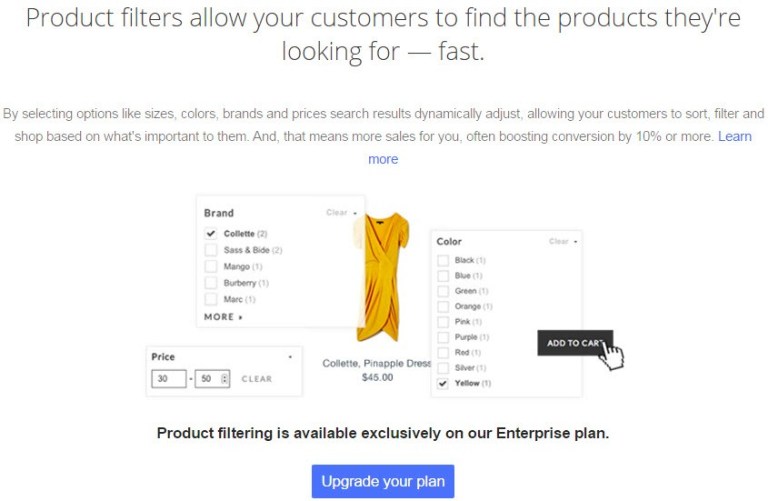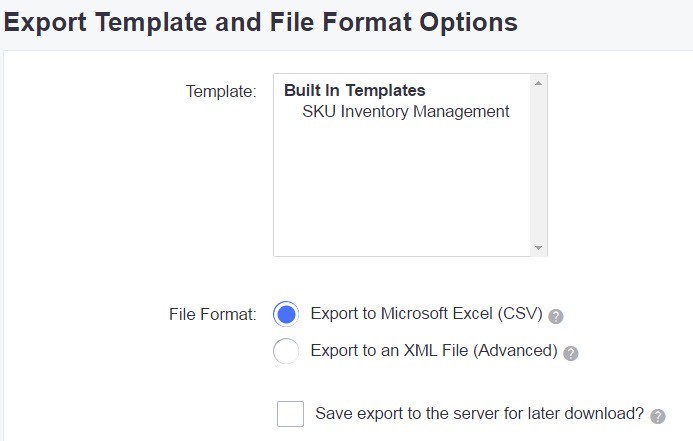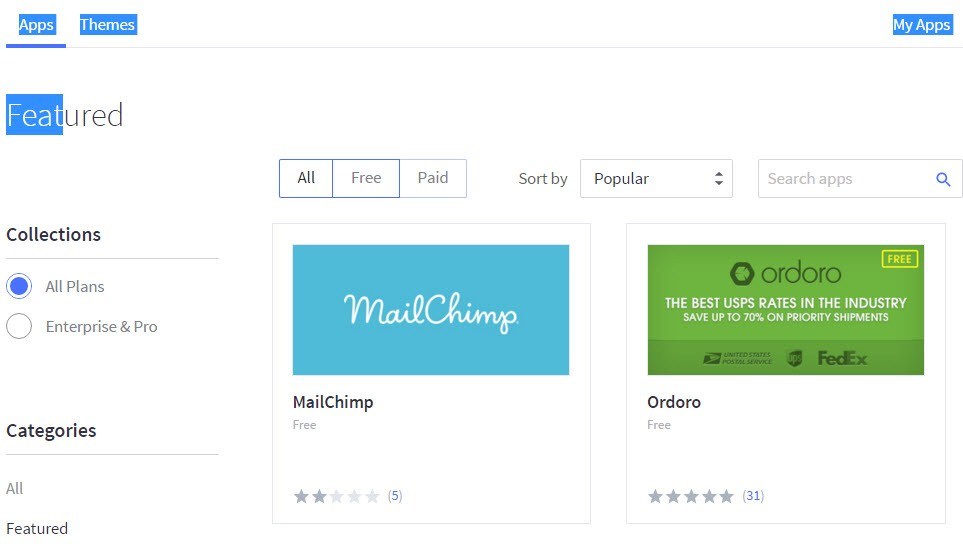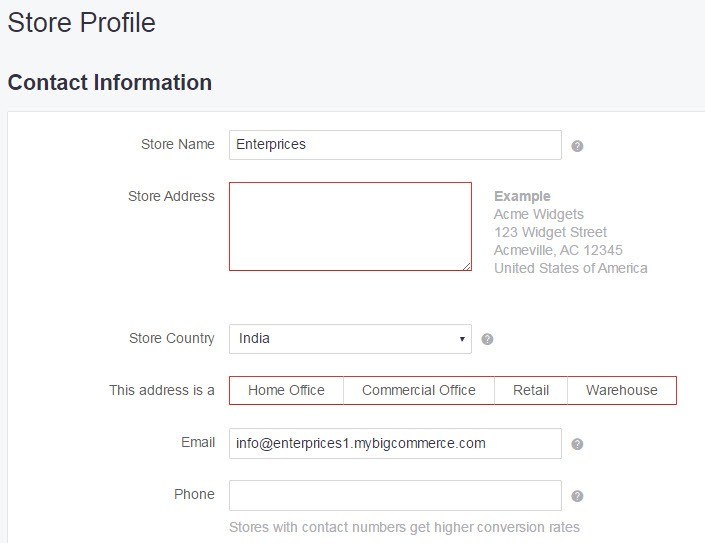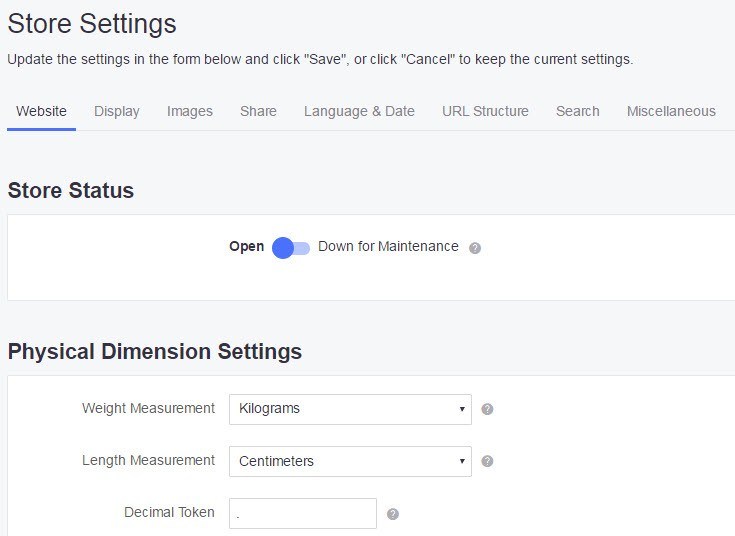How to start Business with Bigcommerce
Bigcommerce is an online store builder that provides you with anything from hosting & domain, so that anyone can start business with bigcommerce.
Please follow these steps to start business with bigcommerce:
Step 1:
First you need to setup your own account for start online business with bigcommerce. You can take free trial for know about bigcommerce. Just create name of your online store and click on start free trial tab.
Step 2:
After submit your store name you will land on this page. Fill some few details as you can see.
- will you be selling:select the category which you want to sell.
• Where is your business based: Select that country which is belong to your business?
• First Name: Fill your name in the tab of First Name.
• Last Name: Fill your last name in the tab of Last Name.
• Phone Number: Fill your Number in the tab of Contact Number.
• Email Address: Just fill your email id in the tab of E-Mail Address and create a password for your big commerce account.
• What do you want to do: Select your goal with the help of dropdown?
Step 3:
After that you need to login your account with that that credential which has been created at the time of registration.
Step 4:
After login your account you will land on this page.
Orders: The View Orders screen in BigCommerce is where you manage fulfilling orders.
- Orders:The View Orders screen in BigCommerce is where you manage fulfilling orders.
1 View:-
It cover how to view your store orders in the control panel, how to check their details, and how to bulk apply order actions like printing invoices and packing slips.
At the top of the View Orders screen there are links to views that will show current and active orders based on a certain order status or condition.
• All Orders
• Awaiting Fulfillment
• Awaiting Payment
• Awaiting Shipment
• Pre-Orders (back orders)
• More
The More tab contains extra views for past or completed orders.
• All Orders
• Incomplete
• Refunded
• Shipped
Custom Views: Custom Views allow you to create new views based on specific order criteria.
• Search Keywords
• Order Status
• Payment Method
• Order Type
• Shipping Method
• Coupon Code used
• Pre-Orders
• Deleted orders
• Order ID Range
• Order Total Range
• Order Date Range
2 Add: Manual orders may be created for orders for which payment has already been arranged. For example, a customer that has paid cash in person, or has given you their credit card information over the phone. If a non-hosted payment gate way has been set up, you can manually enter your customer’s credit card information to process the order.
3 Search: In Search tab you have 4 options to find your orders.
• Advanced search
• Search by range
• Search by date
• Sort order
Advanced Search: The settings in Advanced Search allow you to search orders by the following criteria:
Search Keywords: search keywords you type into this box will be used to search the order ID, billing details, shipping details and tracking number
Order Status: allows you to narrow your search to a specific order status.
Payment Method: allows you to narrow your search to a specific payment method you’ve setup in your control panel’s payments area.
Order Type: allows you to narrow your search by what channel the order originated from. For example, if you are integrated with eBay, you can narrow the search to only eBay orders or only Bigcommerce orders
Shipping Method: allows you to narrow your search to those orders that used a specific shipping type (i.e., FedEx, UPS, and Flat Rate per Order).
Coupon Code: enter a coupon code in this box if you want to view all orders that applied that specific coupon. Only full coupon codes can be searched. Serialized coupons that may share a common prefix or suffix cannot be searched by just the common elements.
Pre-Orders: specify whether or not to include Pre-Order items in your search, or even narrow to only Pre-Order items.
Deleted Orders: specify whether or not to include deleted orders in your search, or specify to only search deleted orders.
Continue Search Orders
Search by Range: Search by Range allow you to search orders by the following criteria:
- Order ID: specify a range of Order IDs to search from….to….
- Order Total: specify a range of order totals to search from….to….
Search by Date: Search by Date allow you to search orders by the following criteria:
- Date Range: Allows you to narrow your search results a specific preset date range, and define a custom date range by selecting Custom Period
- Date Type: Specify if the selected Date Range applies to the date the order was placed, the “delivery/event date” specified on a product, or both.
Sort Orders: This area has two select boxes. The first decides which property to sort by (i.e., order ID, customer name, date), and the second dictates if results are shown in Ascending Order (100, 101, 102), or Descending Order (102, 101, 100).
- Export: Whether you’re sending your order data to a third-party accounting software or just making backups, the Export Tool makes it easy to export your orders in just a few clicks. BigCommerce comes with a few customer export templates built in:
- Default: The default template includes basic order information such as order total, customer information, and shipping information. See theexportable fields for a full list of what’s included in the default template.
- MYOB:: This template is specifically for exporting to MYOB accounting software
- Peachtree: This template is specifically for exporting to Peachtree accounting software.
- Shipment: When you’re ready to ship an item, you can use the Ship Items action from the View Orders screen too. Please follow these simple steps to create shipment.
- Adjust the quantity of each item to include in this shipment
- Adjust the weight and dimensions of the package
- Confirm the shipping to address
- Add notes to the packing slip
- Print the packing slip
- Update the order status
- Notify the customer of a status update
- Create a shipment
- Tracking Numbers:Importing tracking numbers for your orders is a great way to speed up your order fulfillment process. Instead of having to manually enter the tracking numbers on each order, which leaves room for human error, you can enter them on a spreadsheet (CSV) and use the import tool to associate them to the correct order.
Note:
The import method currently will only work for orders with one shipping address. For orders with multiple shipping addresses, we recommend manually adding the tracking numbers through the control panel.
Product: You can manage your new & existing inventory with the help of product tab.
- Add:Creating products is one of the most important parts of setting up your store. You can create your product with the help of Add tab in the product section. Please follow these simple steps.
- Products: Add a Product.
- You will be taken to the Details tab on the Product Edit There are several tabs here, each of which lets you set different product details.
Details: The Summary section includes your basic product details, including some fields that are required before the product can be created.
Details Continue
Images & Videos: To add an image to your product, go to Products View and click on the name of the product to edit it. Then click on the Images & Videos tab.
Inventory: Proceed to either Tracking Inventory by Product or Tracking by Product Option.
Option: An Option Set is a collection of one or more Options. For example, if you want Options for “size” and “color” to put on T-shirts, you might add those Options to a “T-shirt” Option Set. Once your Option Set has all of the attributes you want, you can add the Option Set to your products.
Custom Fields: Custom fields allow you to specify additional information that will appear on the product’s page, such as a book’s ISBN or a DVD’s release date. The location of these fields on your product page differs from theme to theme, but is normally located under Additional Details.
Google Shopping: Google Shopping is a pay-per-click product ad campaign service that displays your products’ ads in Google search results. They feature rich product data like reviews and promotions, and can be promoted directly to your market’s target audience.
Other Details: The Other Details tab is where you can set various product-related fields and settings, including related products, SEO and Facebook OG settings, and information for account and shopping comparison
Continue Other Details
Delivery/Event Date: The Delivery and Event Date tab can be located by adding or editing a product. In this tab, you can create an area for your shoppers to choose a particular date from a calendar. If you sell something time sensitive, such as a delivered product or tickets to an event, you can leverage this field for your customers to select a date.
Bulk Pricing: Bulk pricing is a feature that allows you to offer discounts when customers buy certain quantities of a particular product. For example, you might want to take 10% off the price when customers order 10 or more of a certain product. Bulk discounts are typically used by wholesalers, but retailers can also use them as an incentive to purchase more.
- Search: You can search your products by going to Products : View and entering your query in the blank search bar, then hitting the filter icon.
- Advanced Search
- Search By Range
- Search Buy Setting
- Sort Order
Advanced Search: Advanced search allow you to search by the following criteria:
- Search Keywords
- Starts with the letter
- Brand Name
- Categories
Search by Range: Search by Setting lets you filter your search based on the following:
- Product Visibility
- Featured Product
- Free Shipping
- Status
Search by Setting: Search by Setting lets you filter your search based on the following:
- Product Visibility
- Featured Product
- Free Shipping
- Status
Sort Order: Choose how you want your search results to be sorted. You can choose between Ascending (shows lowest values first) or Descending (shows highest values first).
- Import: Importing your products is the fastest way to create or update products in bulk. A product import involves having all of your product information in a CSV file, which can be edited as a spreadsheet. Upon import, your column headers will be matched with their corresponding product attributes in BigCommerce, and the product information will be updated accordingly.
- Export: Exporting your products takes only a few clicks. Your product information is put into a CSV file, which you can then use to view your product information, update your products, transfer them to another store or software, or just keep as a backup.
Product: Finding the right product or service to sell is arguably one of the most important aspects of running a business. When listing your product to sell online, be sure sort them into categories and clearly display variants such as different colors or sizes, so you potential shoppers can easily find what they are looking for.
- Product Categories: A category is an organizational unit to which you assign your products. When viewing your store, customers will click on a category to view products that have been assigned to that category. You can also create subcategories within your category.
- Product Option: Option Sets are designed to let you reuse the same Options on multiple products without having to add them manually each time. You can also use Option Set rules, such as changing the price by $X when a certain value is selected, across every product that uses the same Option Set.
- Product Filtering: Product filtering, also known as faceted search, allows shoppers to refine product searches based on multiple attributes such as price, size, ratings and more. Amazon, eBay, and even non-transactional sites like yelp all use this technology. It can make a huge impact in conversion and ease of use.
- Product Review: Product reviews are comments submitted by customers or viewers of your site directly onto the product page. You can manage product reviews using the built-in comment system, or a third party such as Disgust or Intense Debate.
- Brands: Brands can be associated with products, allowing your customers to shop by browsing their favorite brands.
- Import Product Skus: You can import SKU inventory levels from a CSV file on your computer. We recommend that you make a backup of your products before running a new import.
- Export Product Sku’s: Exporting product SKUs can be a quick way to back up your inventory. The export file contains only basic product information, so that you can make quick updates without needing to worry about extraneous details.
Customers: You can view & manage your all customers with the help of customer tab.
Storefront Content:
- Web Pages
- Blog
- Image Manager
- Web Pages: Creating additional web pages (ex. About Us, FAQ’s, Testimonials, Shipping and Returns Policy, etc.) are important as you will be able to communicate other information about your store, products and business over all. Additionally, the content on these pages will help rank your website with search engines.
- Blog: Your store comes complete with a blogging features that’s baked right into your store. This feature has everything you need for success, like an intuitive rich-text post editor, SEO-friendly post URLs, metadata, social media sharing options, videos and image support, commenting functionality as well as the ability to tag your posts so they may easily be found by customers.
- Image Manager: The Image Manager provides a space for you to upload images and photos from your computer to your BigCommerce store. Once uploaded, your images can be used and served in a variety of ways.
Analytics: only store owners can see the BigCommerce Analytics reports. To allow other users to see them, you can edit the users to give them access. Select the permissions located at the bottom of the “Sales Manager Permissions” list; each report is an individual permission.
- Chanel Manager: Channel Manager lets you connect to external sales channels like Facebook and Pinterest, and discover new sales channels as we continuously add new integrations.
- App: The Apps Marketplace is the area inside your control panel where you can browse or search for apps that can be installed with a single click.
App Continue
Store Setup: You can manage & view your store profile with the help of store setup tab.
- Store Profile:You can view your store profile. Just Go to Store Setup : Store Profile.
- Store Setting:Store settings are located in your store’s control panel and will help you customize BigCommerce features and functionality as necessary for your specific business needs.
- Design: By selecting the right design for your business you can influence how a visitor sees and navigates your store: maximizing your opportunity to convert them into paying customers. Every BigCommerce theme is crafted with great care and applies practices to help you rank better in search engines, fully express the power of your brand, and convert shoppers.
Continue Store Setting
- Payments: A payment method refers to the way in which you collect payment from your customers. You have many options including; accepting credit cards, offering PayPal, expecting cash on delivery or even offering for customer to pay by check, just to name a few.
- Shipping: you can set up both international and domestic shipping in just a few minutes with the bigcommerce shipping manager.
Note: Please note that while BigCommerce provides shipping quotes, it does not handle the actual shipping and handling of your products.
- Tax: Update the tax settings in the form below. To configure available tax rates and zones, click the �Tax Rates & Zones’ tab.
- Currencies: In BigCommerce, it is possible to set up more than one currency to use in your store. If you have multiple currencies enabled, a currency converter will display on your store that will allow your customers to choose among the currencies you have set up.
- Checkout:Checkout flow is not just about your checkout page. This flow includes things like how customers create accounts, customizing your terms and conditions, accepting orders with multiple addresses, notifying customers of order status updates, and providing multiple payment options to your customers.
- Inventory: To access your Inventory settings, go to Settings: Advanced Settings: Inventory.
- Order Notification: This article covers notifications a customer receives when they place an order or the status of their order has changed.
- Returns: Return settings are located under Settings: Advanced Settings
- Export Template: Exporting lets you view your data in spreadsheet form, so that you can see all of your products, orders, or customers: not to mention their details: at once. From there, you can make changes (like adjust the prices or descriptions) and re-import it back into BigCommerce, or even just send it as-is to another program, like an accounting software.