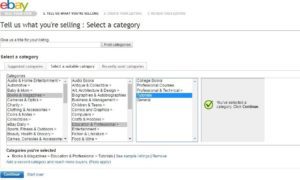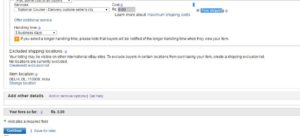How to Sell Products on eBay
Selling on eBay is easy. First you register to sell on eBay and list the products that you want to sell on eBay store. Customer sees your product and makes a purchase. You will receive a notification to ship the product. You deliver the product to the customer and confirm shipment or let eBay fulfill the order for you through FBA or Easy ship. EBay will deposit the funds into your bank account after deducting our free.
Step 01:
First you need to register to sell on eBay you will need the following information to register.
- Your company details
- Your contact details – email and phone number
- Basic information about your business
- GST Details are mandatory and need to be provided after registration
- Bank A/c details
- UPC, EAN, ISBN or ASIN or Brand Registry Document
Please Note:
GST are required to sell online. You need to provide GST number to eBay at the time of registration. However, if you are selling only GST exempted categories, then this may not be required. Note that if you start selling any taxable goods you need to register for GST as per sales tax law and provide GST to eBay.
Step: 02 :
After Successfully seller registration you need to add your products on ebay store. You can use Web-based interface to list products one at a time, or excel-based inventory files to list your products in bulk. The procedure and information required will vary depending on whether your products are already in the ebay.com catalogue.
Basically two type of Method for adding products on eBay
1 . Manual Products Listing
2 . Bulk Products Listing
Manual Products Listing
Using manual products listing method you can list only one products at a time by using eBay Web-based interface. The procedure and information required will vary of your products type.
Step to listing products on eBay by manual method:
Step 01:
You need to login eBay seller panel to access web-based interface to listing.
Step 02:
After successfully login eBay seller panel you need to click on “Sell” after this Click on the “Start Selling”.
After click “Start Selling Button” First you need to select proper category according to your product.
In the below mention screenshot some required field for products categories.
Step 03:
To find an appropriate category for your item, enter keywords into the search box labeled “What are you selling? You can also select category by clicking the “Select a Suitable Categories” then click on “Continue”. In the below mention screenshot you can see how to select category by using “Select a Suitable Categories” for a book products.
Process of selection categories by using “Select a suitable category”. 1 . Book & Magazines > Education &Professional>Tutorials
2. Now click on “Continue” button.
Step 04:
After selection of successfully categories according to your product. You need to fill product information. Like Product Title, Images, Description, Keyword, Price and more other information about product.
Note: Which field name is start with “*” it is known as mandatory field without filling this field you can save the data. It means that you cannot list your products without filling the mandatory field.
Example: Title, Condition, Add photos, Details, Price, Quantity and other field which is begins with “*”. After filing the all required field you need to click on “Continue”.
In this above mention screenshot three mandatory field is showing. Title, Condition and Click to add photos. In the Title field you in to fill proper name of items or products. In the Condition field you need to select proper item or products condition according your items or products. By Clicking on “Click to add photos” you can upload your products or item images.
In this mentions screenshot one field are showing “Details”. In the Details field you can fill the products description. You can fill product description in two way. If you want to fill you products description without any HTML tags you can click on “Standard” and fill the descriptions the box otherwise you need to fill you description by Clicking on the “HTML” tab. It means that by using “HTML tab” you can fill the products description with HTML tags.
Examples for products description:
Please click on the below mention like to view the example of products description.
http://www.ebay.co.uk/itm/Global-Calcio-Thermo-Shwr-Valve-and-Kit-/252416472506?ssPageName=STRK:MESE:IT
http://www.ebay.co.uk/itm/Global-Diva-Chrome-Finish-Curved-Towel-Rails-1000×400-BTU-1508-/252416504226?ssPageName=STRK:MESE:IT
Now see the below mentions screenshot: I will describe its field only by one.
1. In the Price (Rs.) Text Box you need to fill you item/products price.
2. In the Quantity Text Box you need to fill the stock quantity of your item or product.
3. You can fill the products shipping details in the “Add shipping details” Section.
In the above mention screenshot you can see the Continue button. It use for save the data. After fill all mandatory field of your products.
Step 05:
If you filled and completed the all required field then you need to save data by clicking on “Save”.
Note: Review your listing. You will see a preview of your listing page. If you see something that needs to be changed, click the “Edit listing” link.
Bulk Products Listing
Bulk Products Listing: Using this method you can adding multiple items to your merchant account can be a time-consuming process. Instead of adding products one-by-one. For Bulk Products listing on eBay we need to subscribe “FILE EXCHANGE”. File exchange subscription is totally free. FILE EXCHANGE: eBay File Exchange is an advanced selling management tool that enables sellers to load and manage their inventory on eBay easily and efficiently. Once sellers create a data file using an eBay File Exchange template, they can upload their data file from the Upload New and Revised Listings page. Note: eBay File Exchange is free to sellers, but all standard eBay fees apply to any eBay listings uploaded using eBay File Exchange.