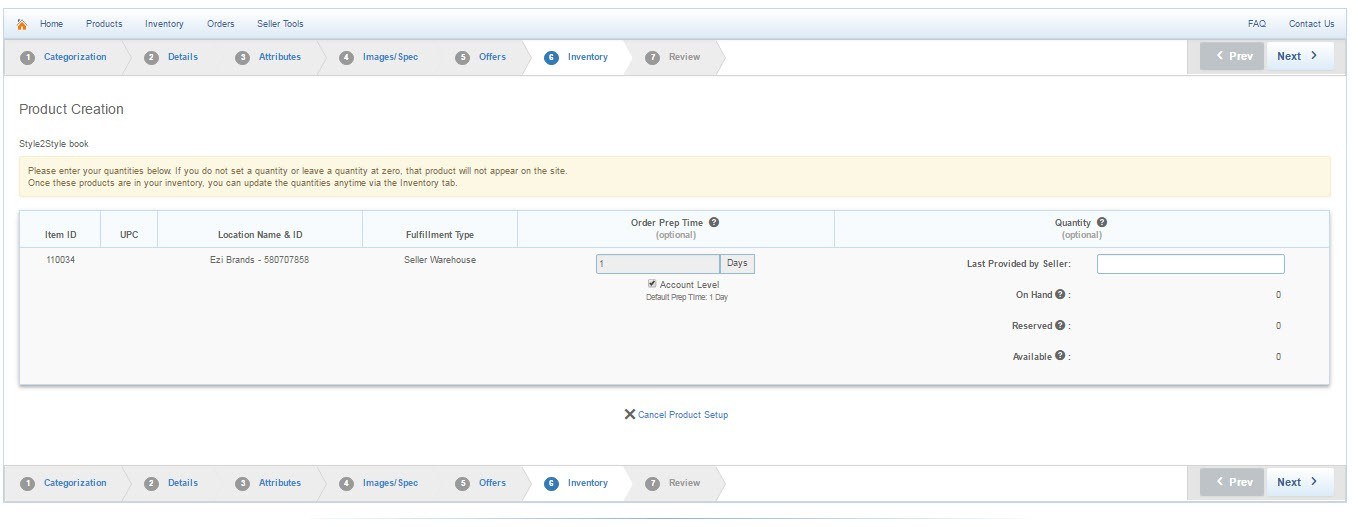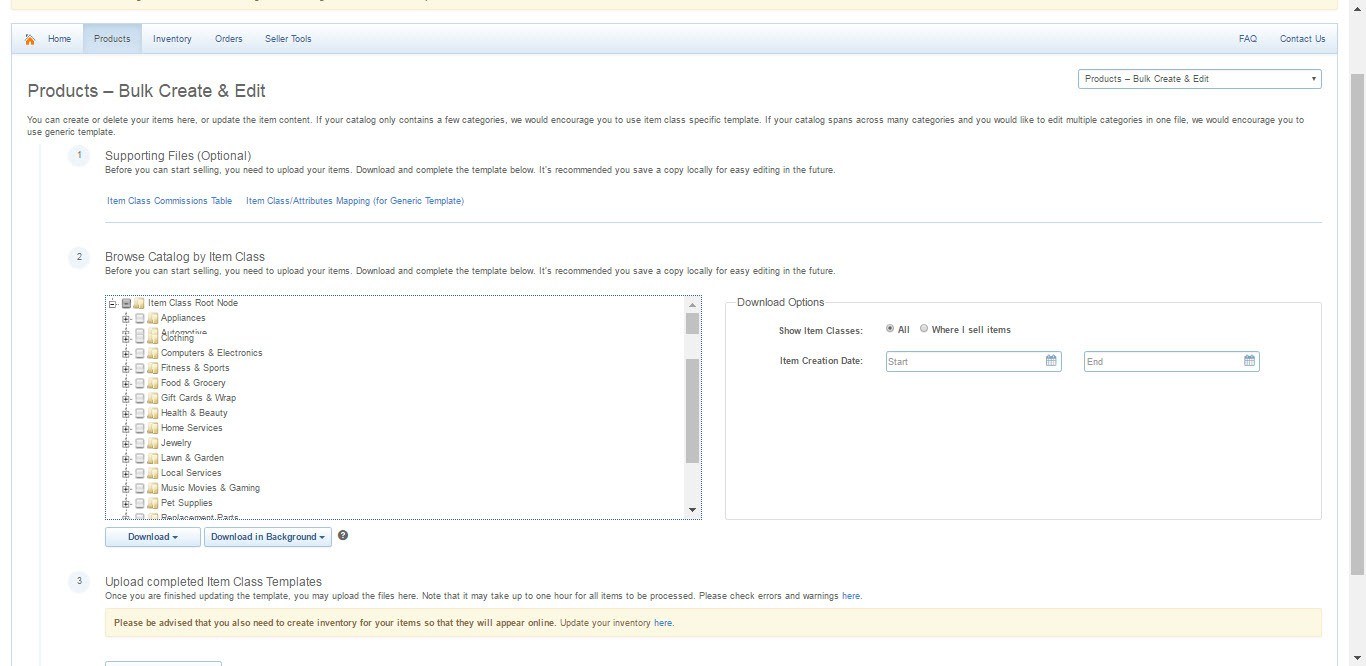How to Sell Products on Sears
Selling on Sears.com is easy. First you need to register on Sears and list the products that you want to sell on Sears Store. Customer sees your product and makes a purchase. You will receive a notification to ship the product. You deliver the product to the customer and confirm shipment or let Sears fulfill the order for you through FBS or FBM. Sears will deposit the funds into your bank account after deducting our free.
If you want to register your store on Sears.com Then you need to submit some required document to Sears.com seller center.
Process to Register on Sears:
- Go to Sears.com Seller Page.
2. Sign up with your contact details.
3. Basic information about your business
4. Verify your account and agree on Sears.com agreements.
5. Listing your products.
6. Start selling
Sears Seller Registration
After Successfully seller registration you need to add your products on Sears.com. You can use Web-based interface to list products one at a time, or excel-based templates files to list your products in bulk. The procedure and information required will vary depending on whether your products are already in the Sears.com templates.
How to list products on Sears:
Basically two type of Method for adding products on Sears.com:
1. Manual Products Listing
2. Bulk Products Listing
Manual Products Listing
Using manual products listing method you can list only one products at a time by using Sears.com Web-based interface. The procedure and information required will vary of your products type.
Step to listing products on Sears by manual method:
Step 01:
First you need to login Sears.com seller panel to access web-based interface to listing. For Login you need to go to Sears.com Seller Page. Enter your registered email id and password and then click on “LOG IN” button.
Seller Login Page
Step 02:
After successfully login seller panel you will switch to Sears.com web-based interface Dashboard.
Sears Dashboard
Step 03:
If you want to add a products manually then you click on “Create New”.
Step 04:
Now you need fill required information about your product that you want to upload.
In the above mention screenshot there are many field according to your products. Like product type, UPC, Manufacturer Model Number, Product Name, Short Description Long Description and your Categorization.
Note: For Variation products type we need to field one extra “Variation Group Id”.
After filling the all fields you need to click on “Continue “button.
Categorization Tab
By Selecting Categorization Tab you can select proper category according to you product.
Example: The Man Who Knew Infinity.
Category> Books & Magazines> Books
After then click on “Next” button to move on next tab.
Details Tab
In the “Details Tab” you need to fill core details, Shipping Information and Product Safety information about your products.
Core Details: In the “Core details” you need to core information about products. Like Product Title, Short Description, Long Description, Products status, UPC, Brand Name and other more information according your products.
Shipping Information: In the “Shipping Information” you need to fill information about shipping like shipping weight, shipping high, shipping width, Shipping length and Shipping Restrictions information according to your products.
Product Safety: In the product safety you need to fill some information for safety. Like “Safety Warning”, “Good Housekeeping” and other more information.
Attributes Tab
In the “Attributes Tab” you need to fill information about Specific Attributes according to your products.
Like: Edition, Height, Weight, length and other more information according your product.
If you filled all the field then click on next to move on next tab.
Images
By using this Tab you need to uploaded images of your products. You can also upload additional products images.
Offers Tab
In the “Offers tab” you need to fill Offer Details and Condition, Cost & Pricing Details, and Shipping Details.
In the “Details and Condition” section you need to fill item id, Publish Start Date, Tag and item condition.
In the “Cost & Pricing Details” section you need to fill Standard Price, MSRP and Sale Price.
In the “Shipping Details” section you need to fill Shipping Methods, Flat Rate Shipping and Free Shipping Override.
After then you need to click on Next to move on the next tab.
Inventory Tab
In the inventory tab you need to fill products order prep time and Quantity. Please see above mention screenshot for more help.
REVIEW TAB
On the review tab you can review all the filled information which is filled by you. If you want to edit any filled details then you need to click edit. If any type editing is not required then you can click on “Finish Product Setup and Save”.
Step to listing products on Sears by Bulk method:
Bulk Product Listing: Bulk Products Listing: Using this method you can adding multiple items to your merchant account can be a time-consuming process. Instead of adding products one-by-one.
Step 01:
First you need to login Sears.com seller panel to access web-based interface to listing. For Login you need to go to Sears.com Seller Page. Enter your registered email id and password and then click on “LOG IN” button.
Step 02:
After successfully login seller panel you will switch to Sears.com web-based interface Dashboard.
Step 03:
Go to Product after then click on product management and then Click on bulk.
Step 04:
After this you need to download proper Templates according to your product categories. For this first you select product categories according to you products and then click on download button to download your templates.
Step 05:
After this now you need fill downloaded templates file according to your products.
Step 06:
If you filled the templates then click on “select File to upload” and uploaded you filled file.
——————————Completed——————————